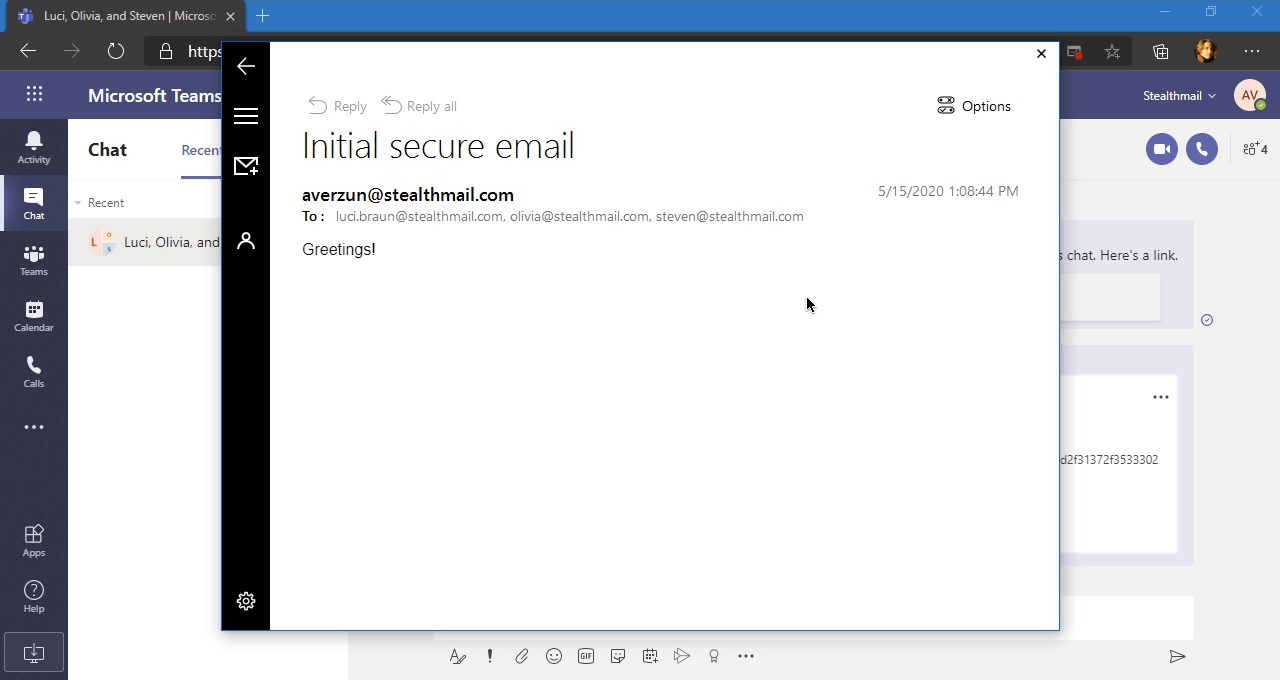Установка StealthMail для Microsoft Teams
Установка политик
Перед установкой StealthMail администраторам сервиса Microsoft Teams в компании требуется предварительно в политиках приложений дать разрешение на установку сторонних приложений.
Для этого нужно перейти на страницу администрирования.
https://admin.teams.microsoft.com/policies/app-setup
Нажать кнопку Add, чтобы добавить новую политику.
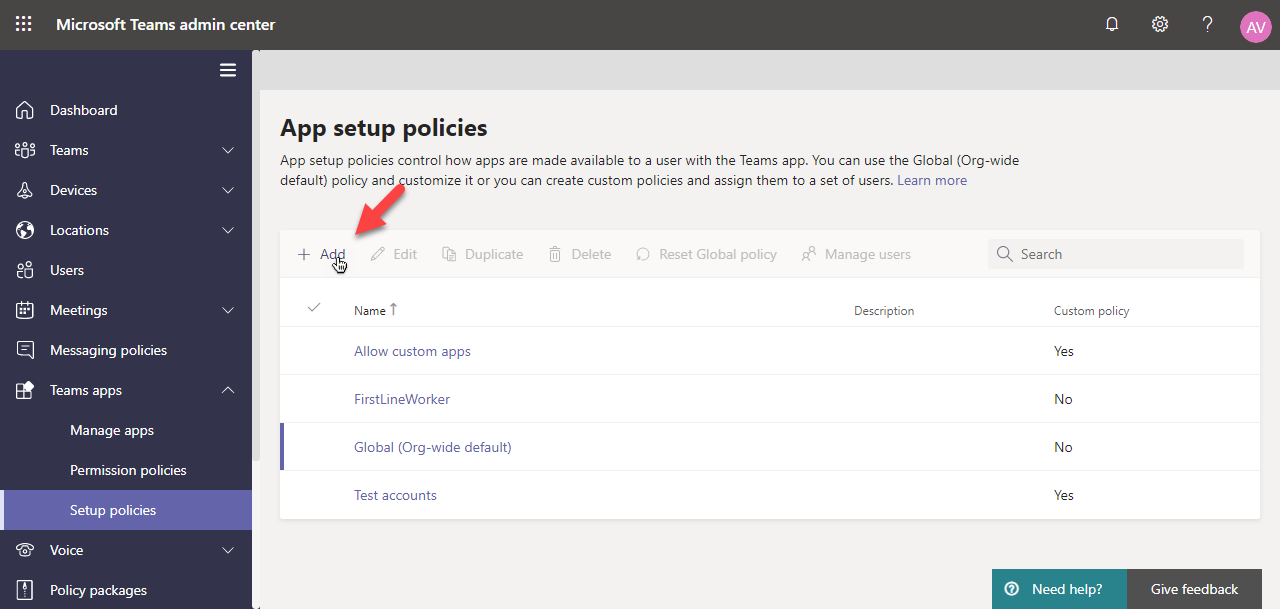
На появившейся странице задать имя политики (Например Allow custom apps) и включить опцию Upload custom apps.
Для сохранения новой политики нажать кнопку Save.
Установка StealthMail app для Microsoft Teams
Чтобы добавить новое приложение в боковой панеле нажмите на кнопку Apps.

Откроется страница Apps.
Проскольте список в левой части экрана в самый низ.
Нажмите на пункт списка Upload a custom app.
В выпавшем меню выберите опцию Upload for Stealthmail.
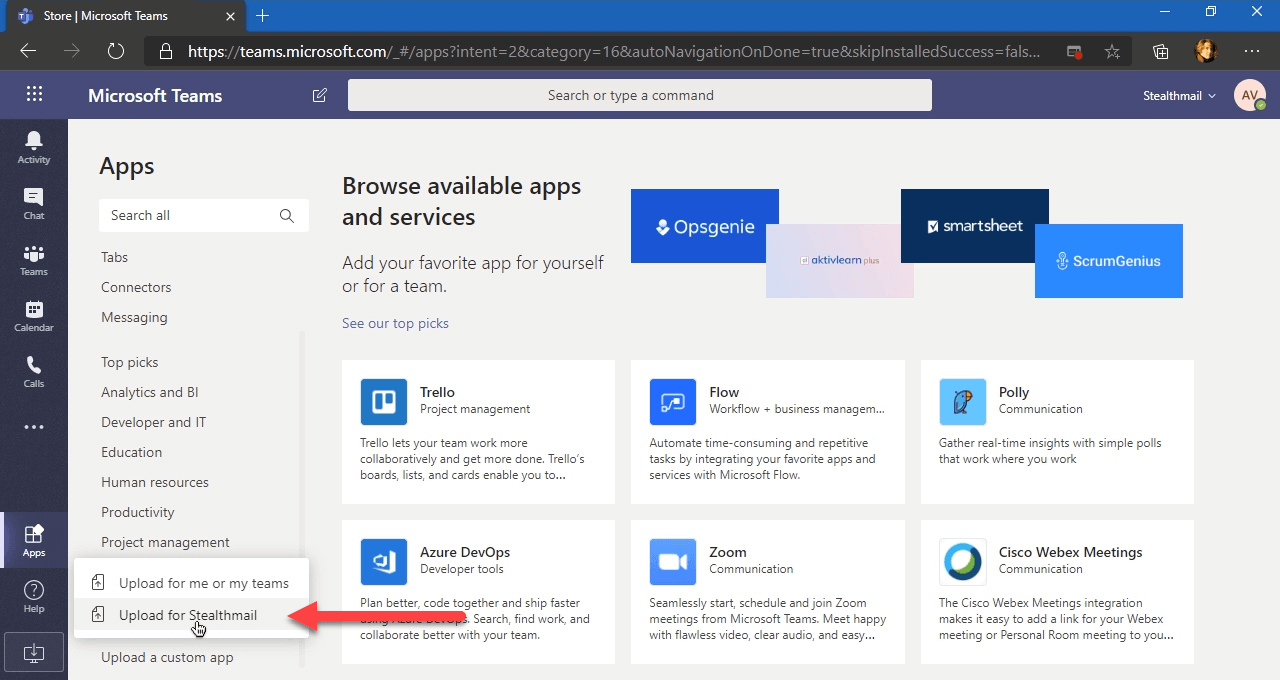
В открывшемся окне укажите расположение инсталляционного архива с приложением StealthMail.
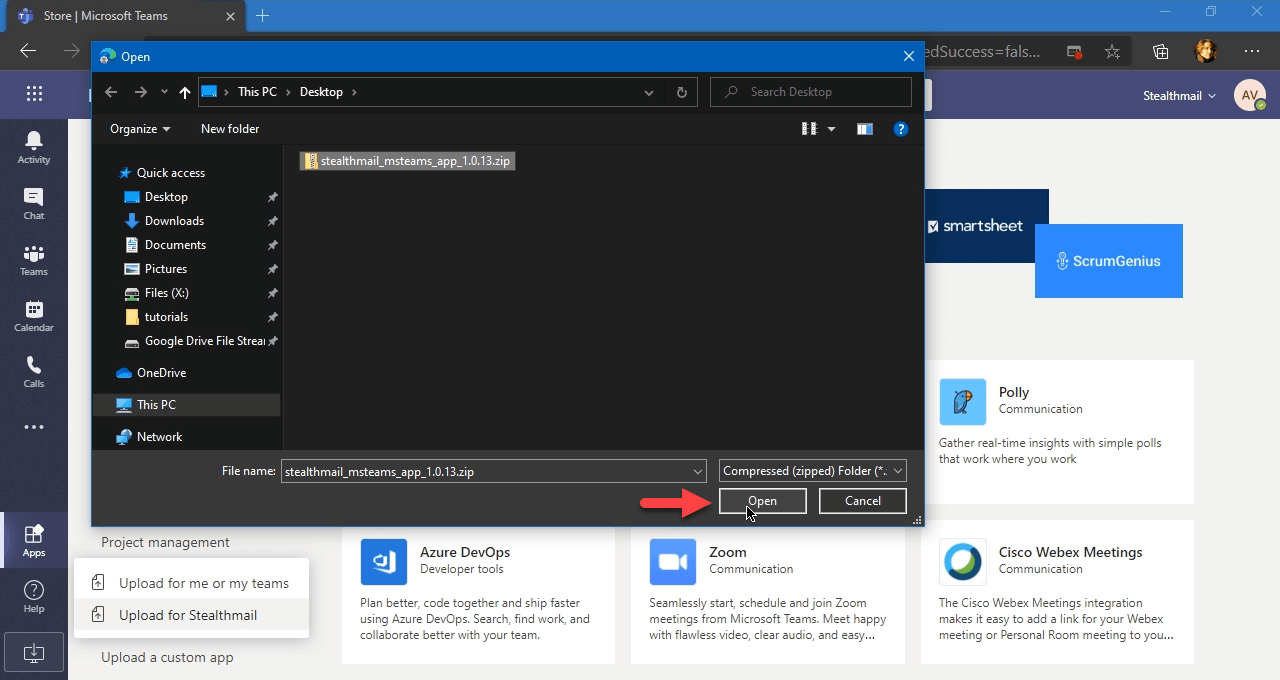
Последнюю версию приложения StealthMail для Microsoft Teams можно по адресу:
https://stealthmail.com/download/microsoft-teams
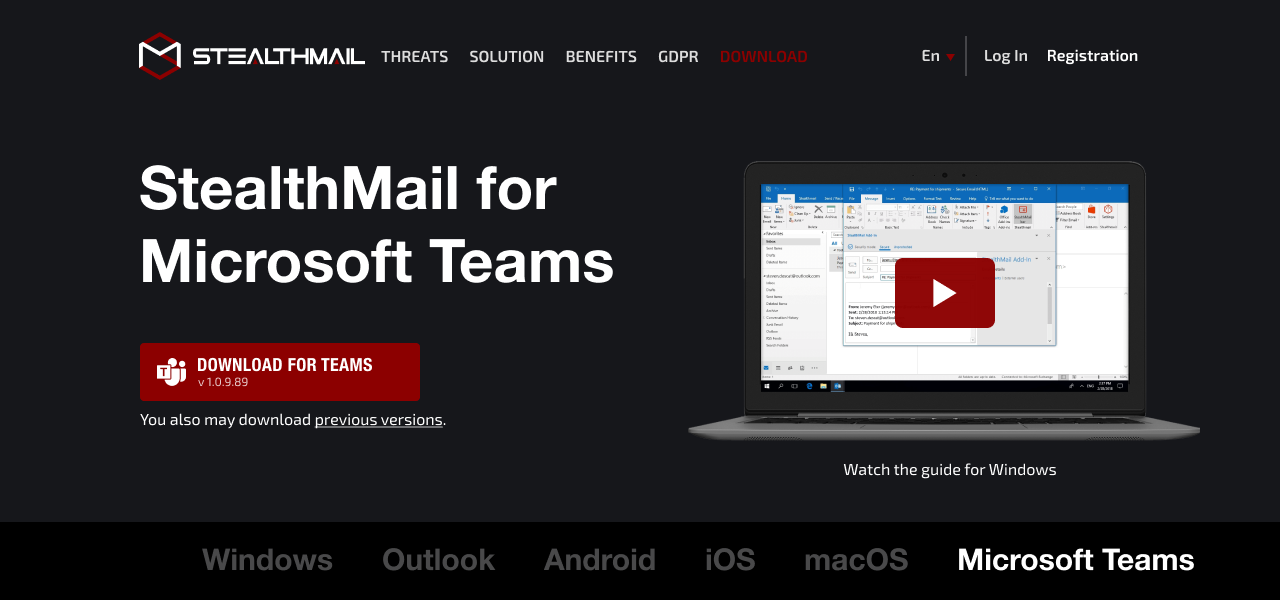
После установки рекомендуется в случае веб приложения перезагрузить страницу.
В списке Apps появится пункт Built for Stealthmail. Нажмите на него.
Появится карточка установленного приложения StealthMail.
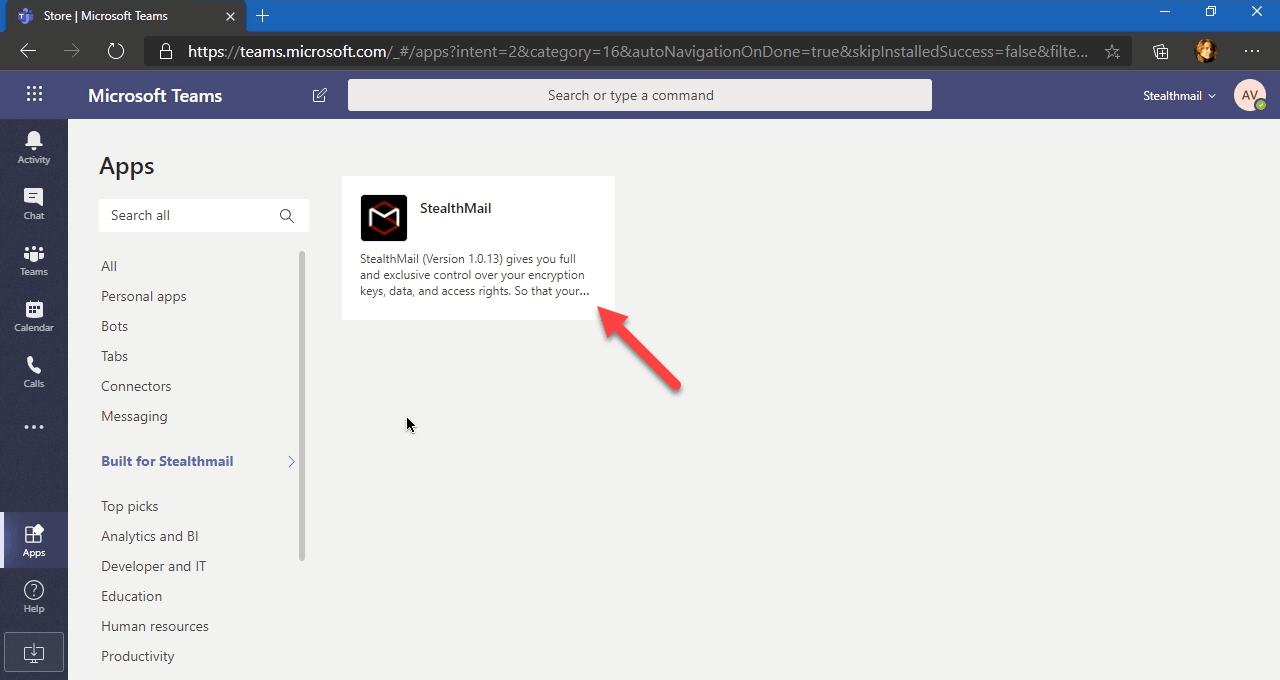
Добавление закладки StealthMail в чатах
Откройте один из ваших чатов.
Нажмите кнопку [+] чтобы добавить новую закладку StealthMail.
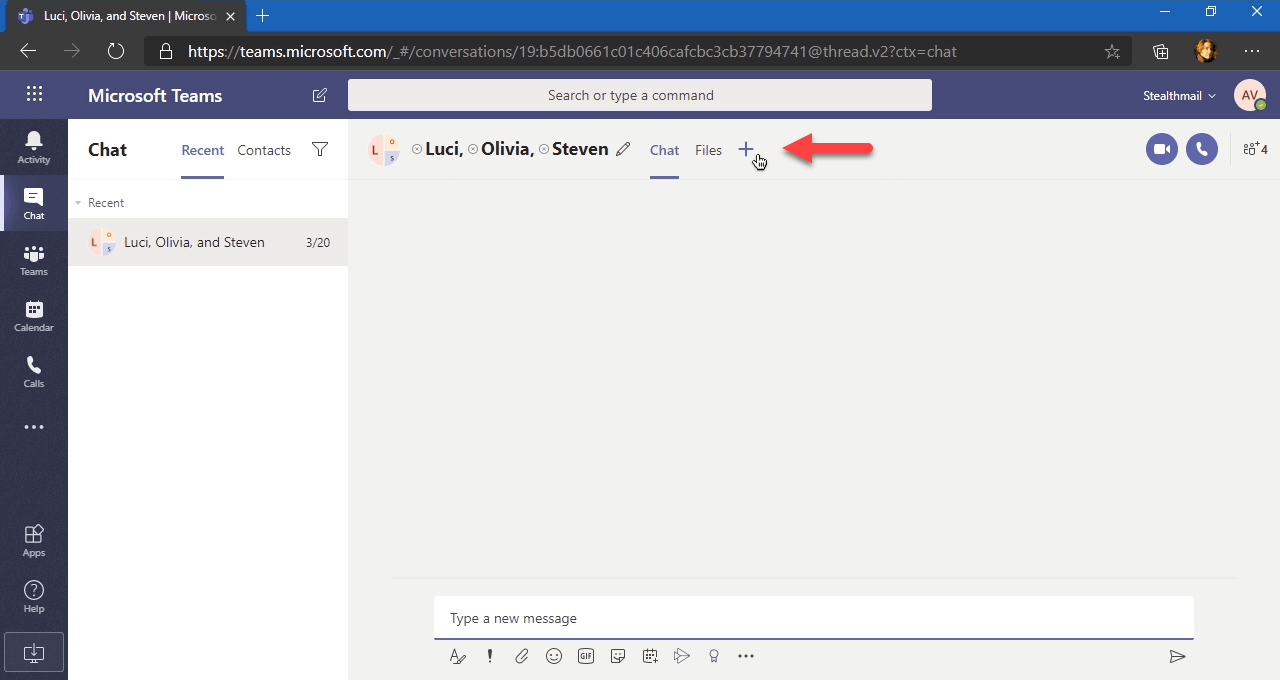
В окне Add a tab выберите StealthMail.
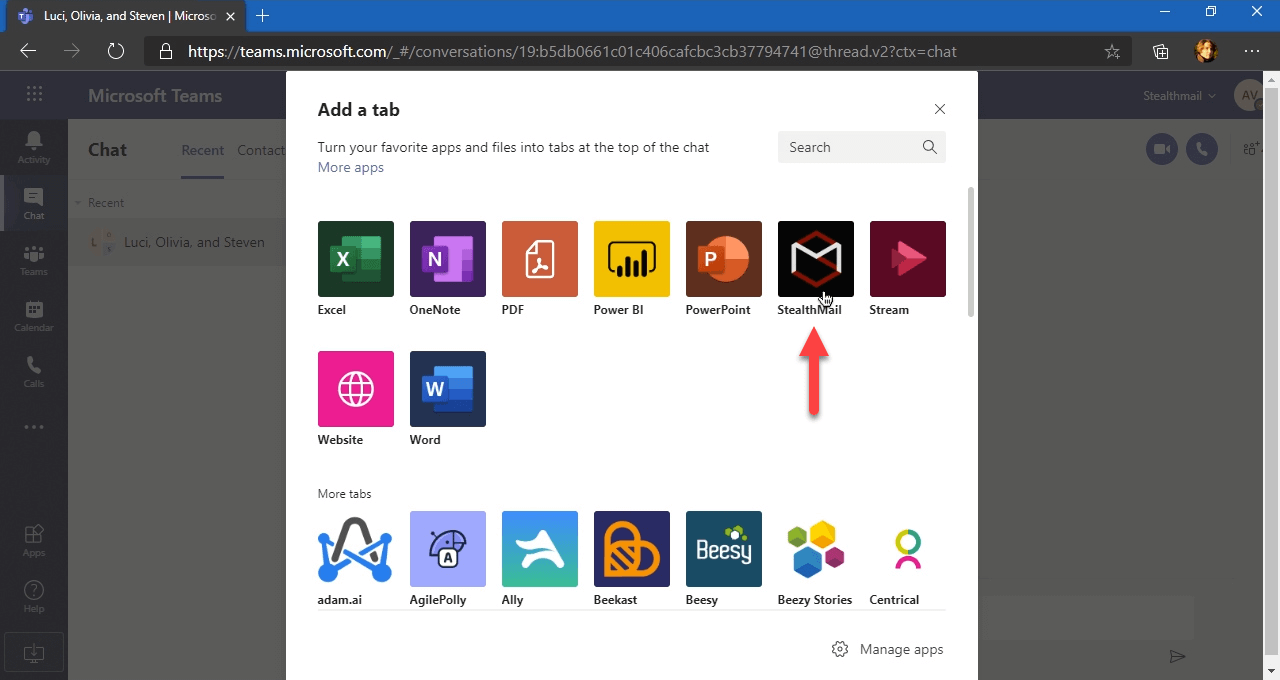
Далее нажмите кнопку Add.
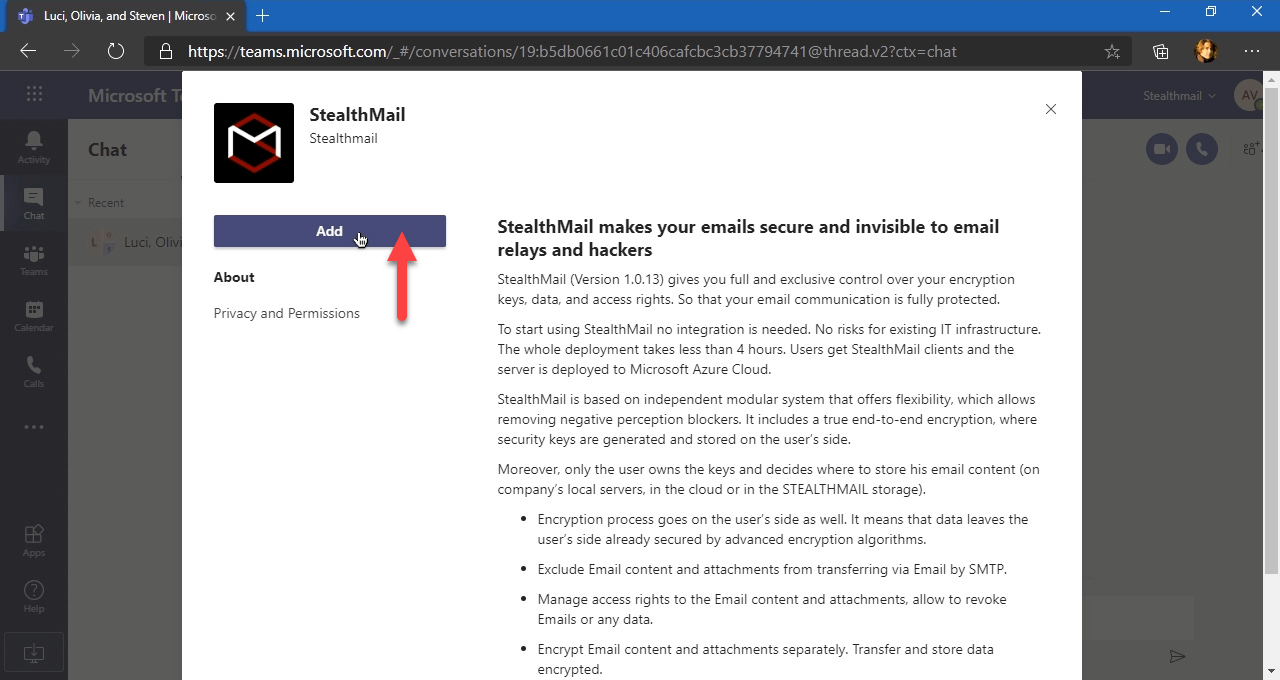
Подождите некоторое время пока будет идти конфигурация закладки.
Затем нажмите кнопку Save.
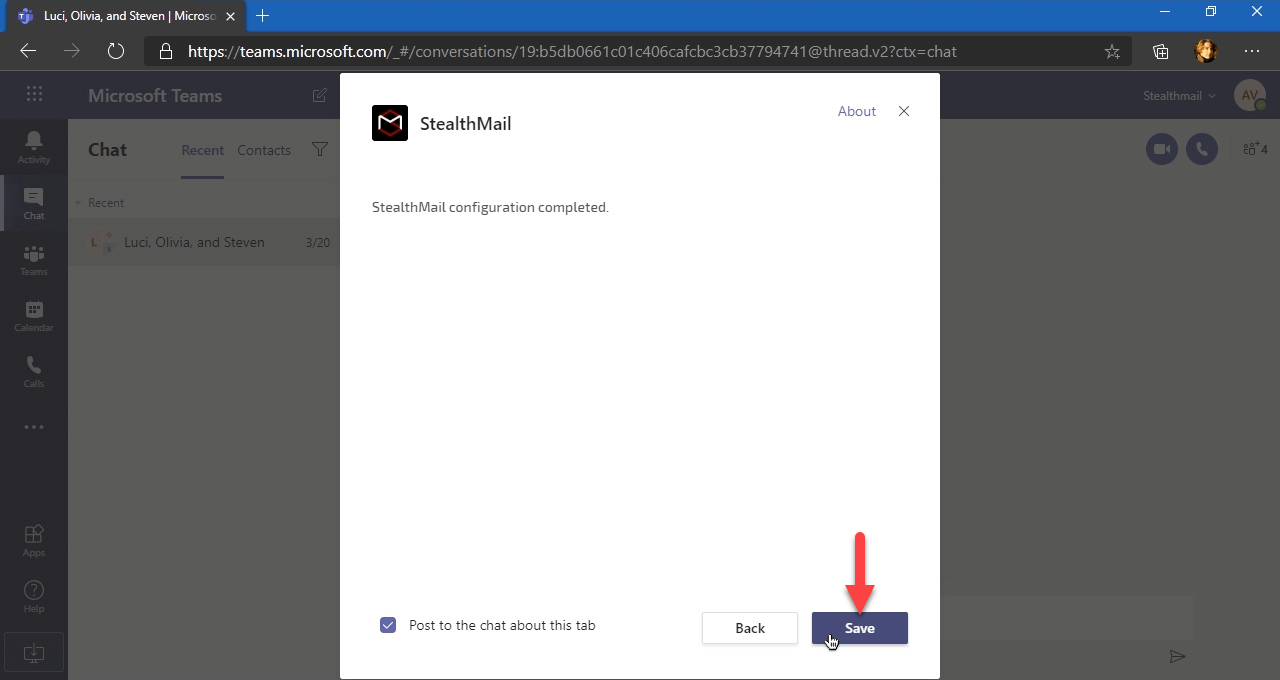
Если вы используете веб приложение Teams, вам потребуется разрешить показывать всплывающее окно StealthMail.
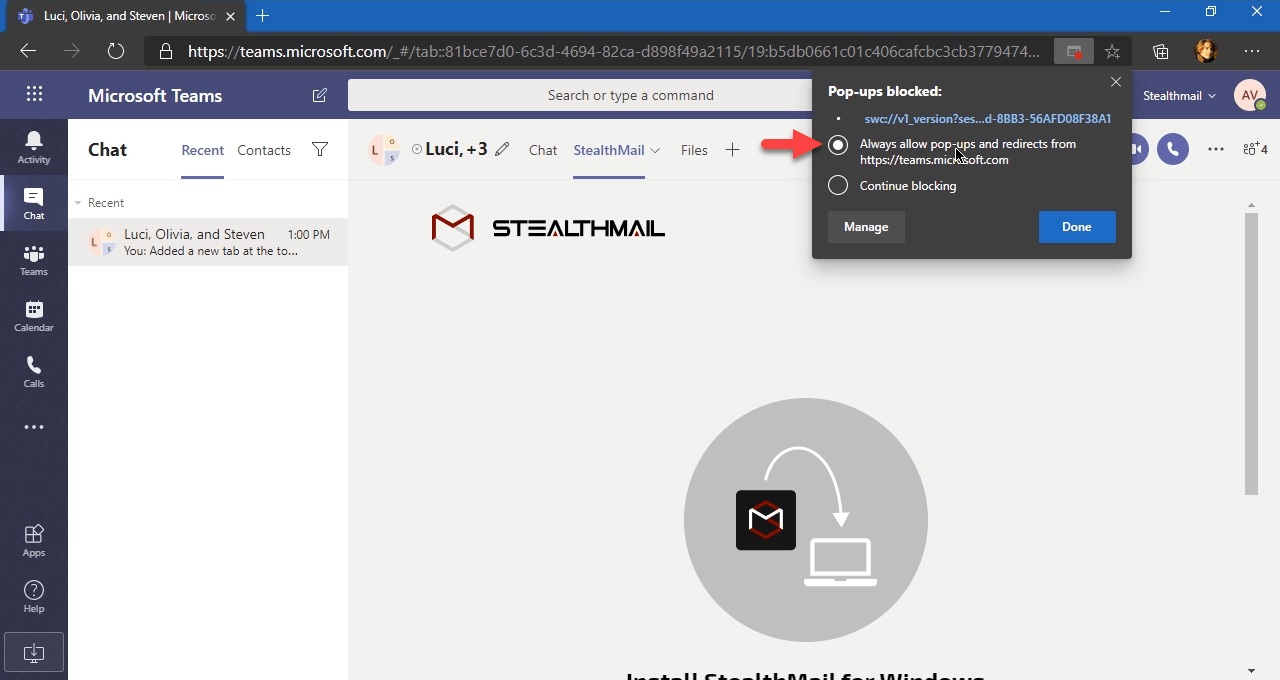
Если у вас не установлено приложение StealthMail для Windows, вам будет предложено его установить по следующей ссылке:
https://stealthmail.com/download/windows
Приложение StealthMail для Windows будет использоваться для безопасного написания, отправки и прочтения защищённых писем.
После установки вам может понадобится перезагрузить страницу. Для этого нажмите на кнопку [...], а затем выберите опцию Refresh tab.
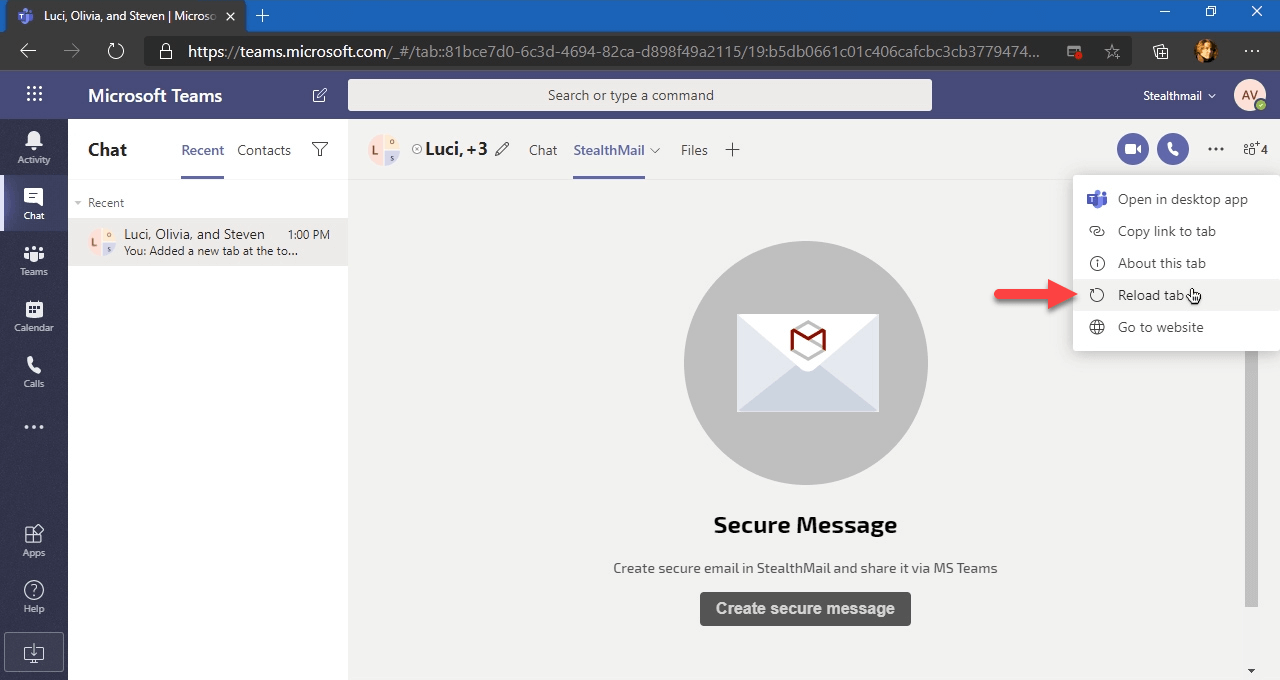
Если приложение установлено, то вам будет показан следующая страница.
Таким образом для создания защищённых писем и отправки их в текущий чат нужно будет перейти на закладку StealthMail, а затем нажать кнопку Create secure message.
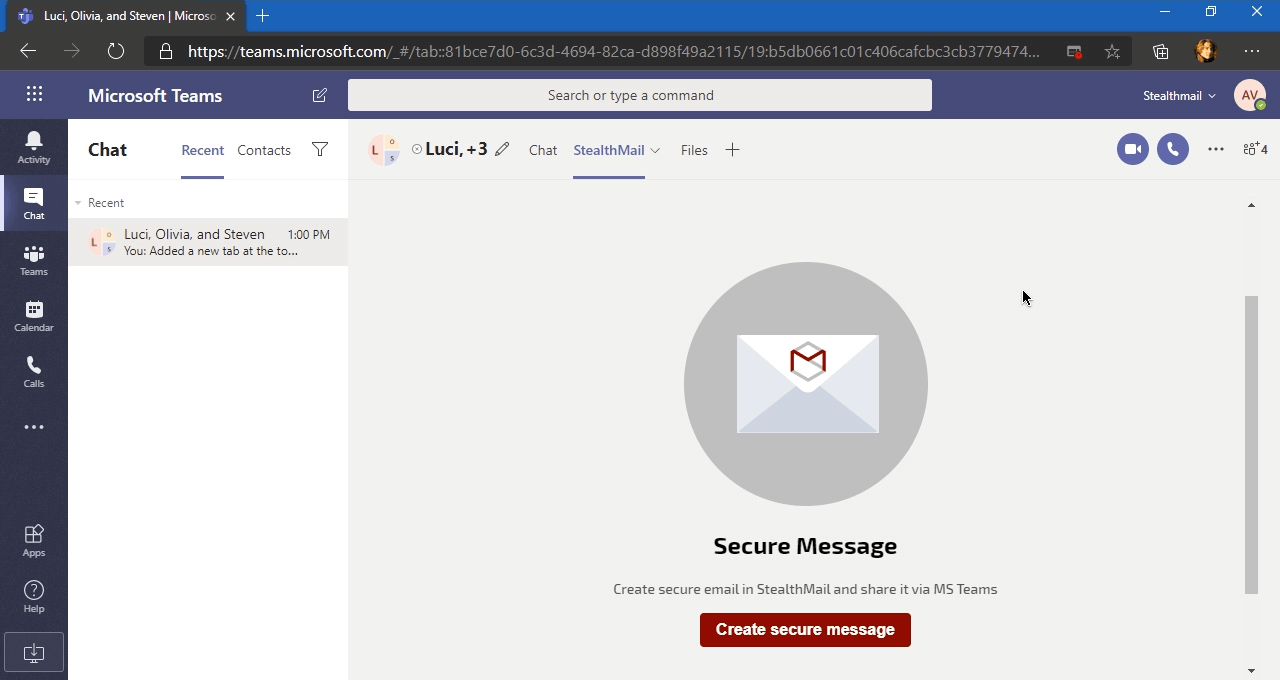
Если приложение Stealthmail для Windows не запущено вам будет рекомендовано его запустить. Нажмите на кнопку Start StealthMail.
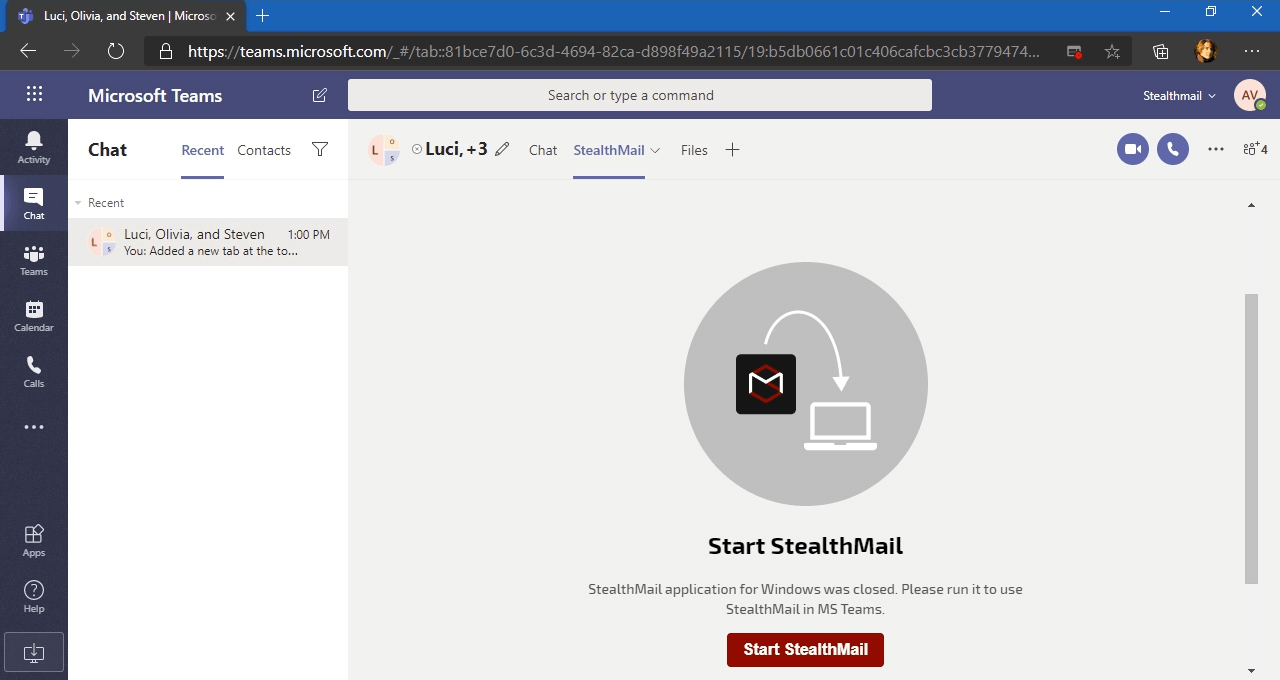
Если вы используете веб приложение вам может понадобится подтвердить открытие локального приложения.
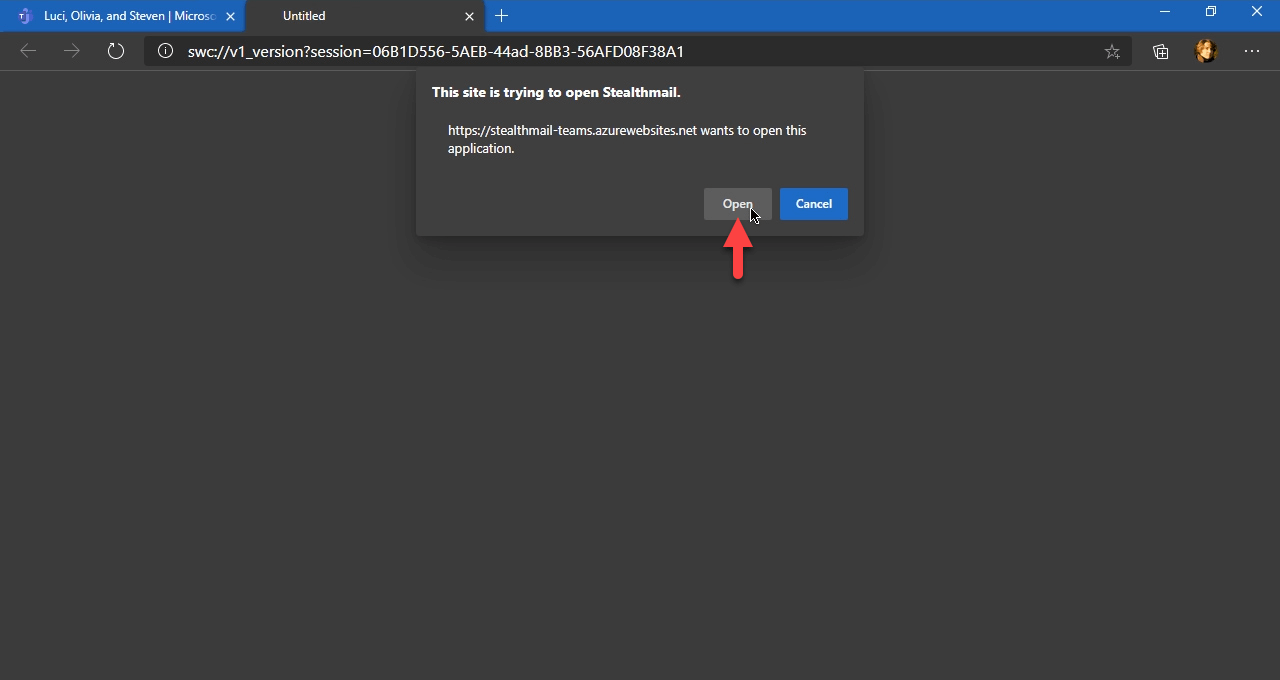
После авторизации в приложении (и добавлении необходимых аккаунтов) вам будет показан интерфейс для написания письма.
Напишите письмо и нажмите кнопку Send.
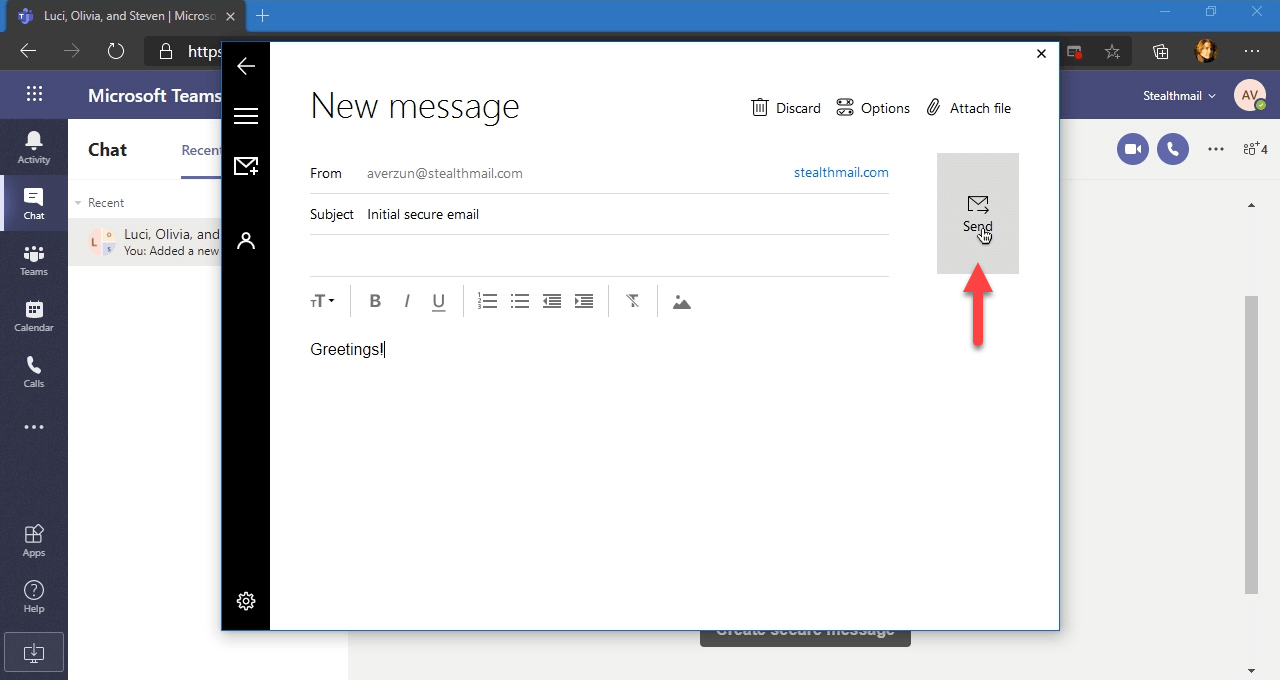
После того как письмо было отправлено вы будете перенаправлены назад в исходный чат. От вашего имени будет отправлена карточка со ссылкой на защищённое письмо, которое смогут прочесть другие участники чата при помощи приложения StealthMail.
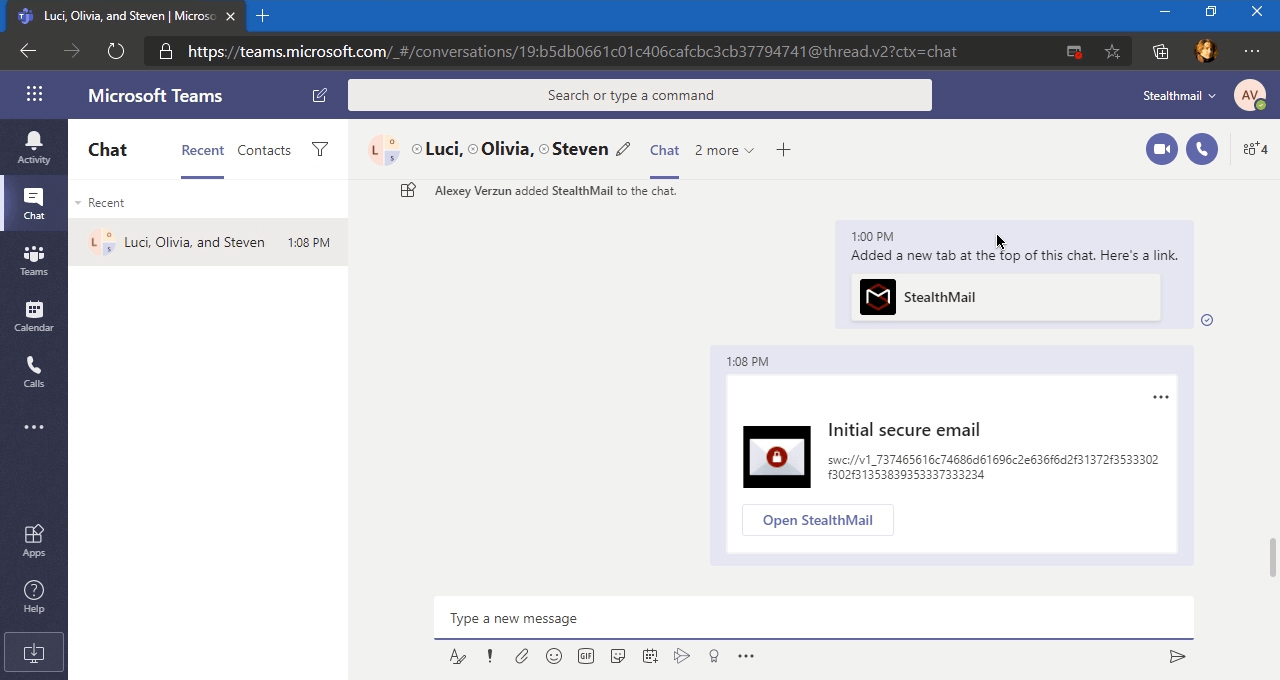
Для просмотра защищённого письма нужно будет нажать на кнопку Open StealthMail.
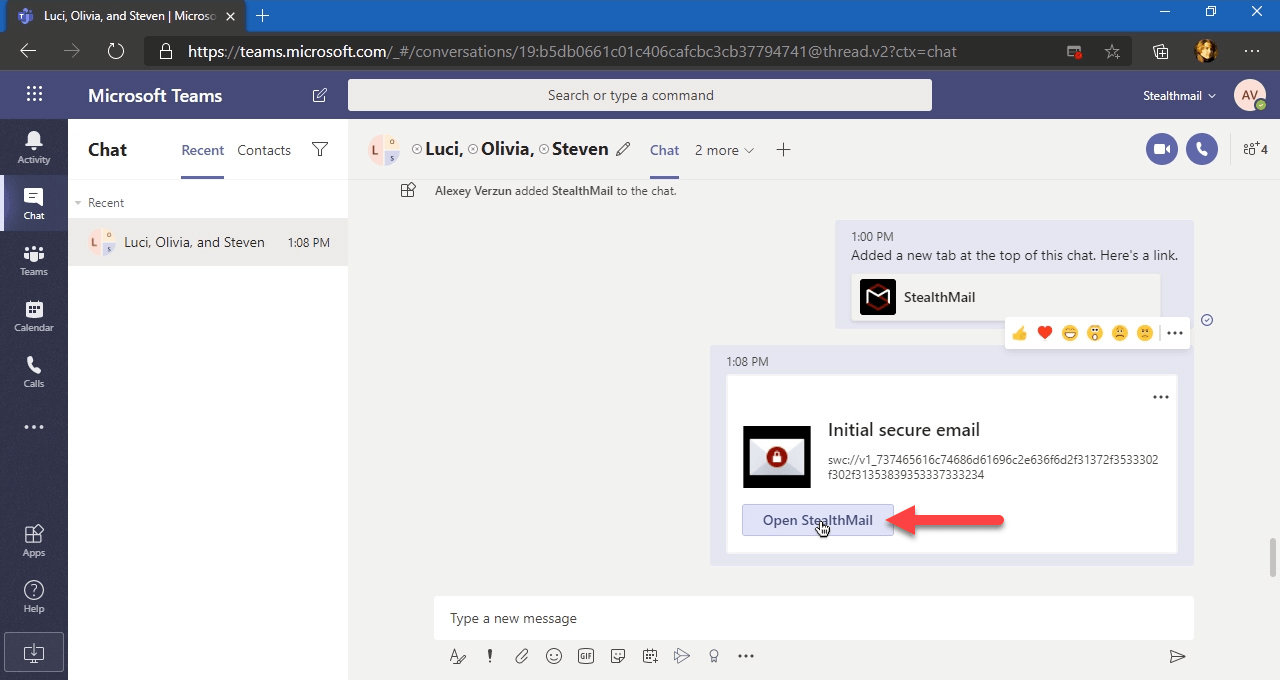
Перед открытием письма может потребоваться некоторое время для инициализации.
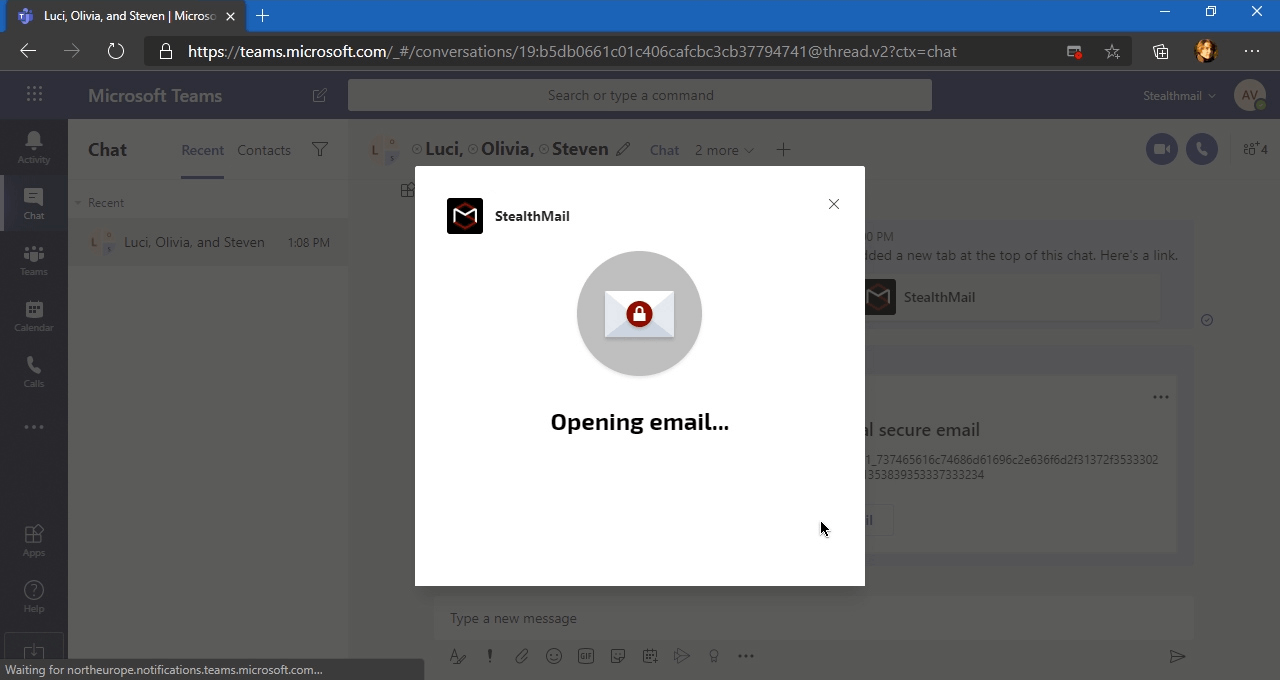
После инициализации и установки защищённого соединения, будет запущено приложение, а письмо расшифровано и показано в приложении StealthMail для Windows.